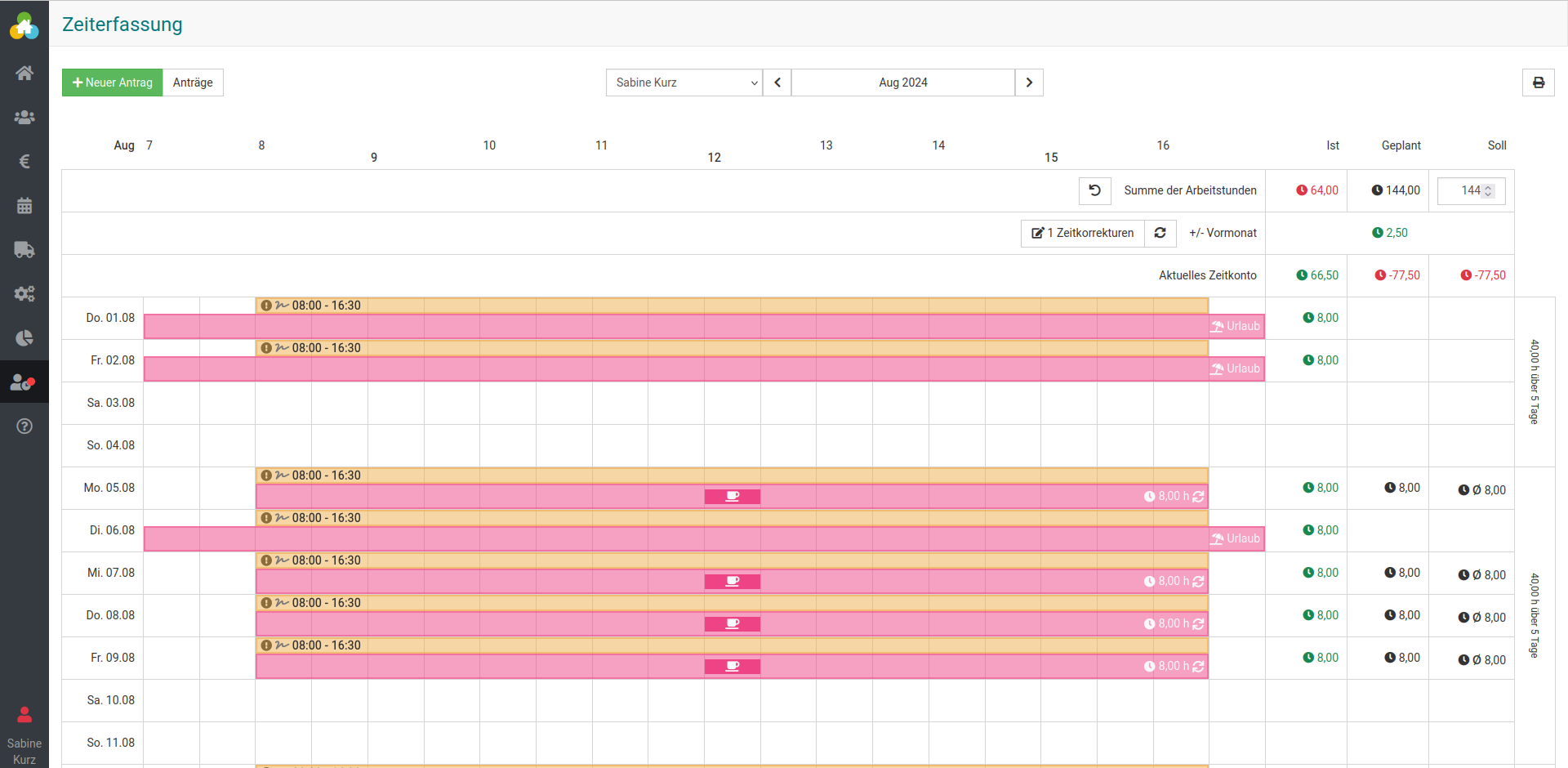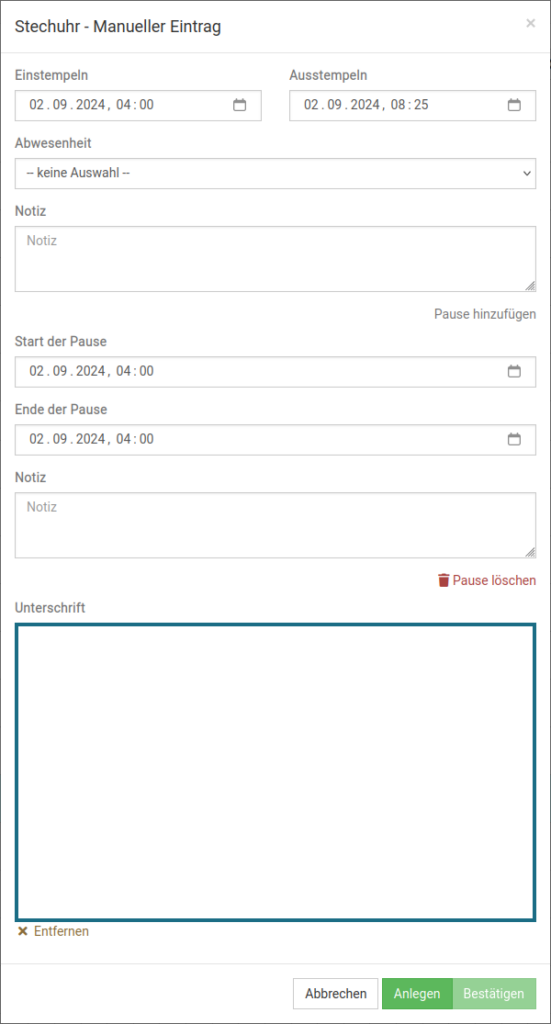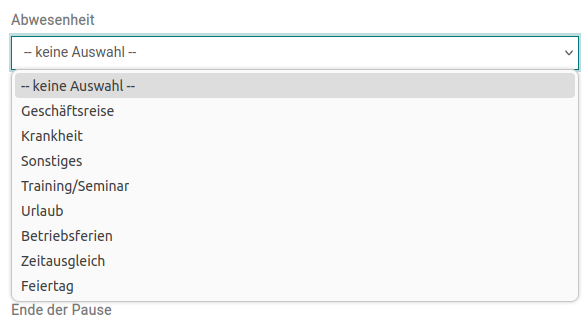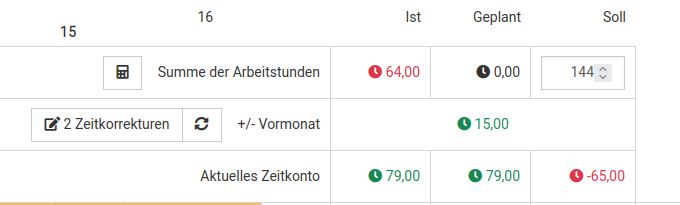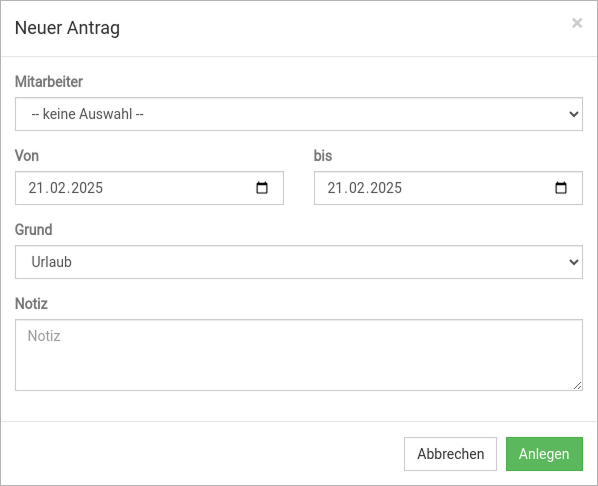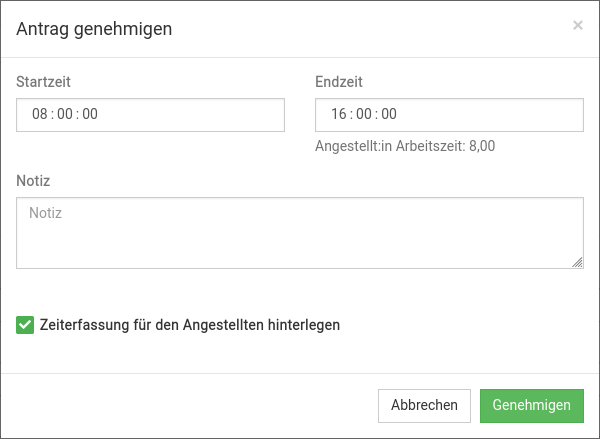Arbeitszeiterfassung
Allgemeine Information zur Arbeitszeiterfassung
Arbeitszeiterfassung aktivieren/deaktivieren
Über Verwaltung -> Personal kann der Administrator individuell entscheiden, ob eine Person die Arbeitszeiterfassung nutzen soll oder nicht. Dazu wählen Sie das jeweilige Teammitglied aus und setzen den Haken bei „Arbeitszeiterfassung aktiv„, wenn die Arbeitszeiterfassung genutzt werden soll.
Ein/Ausstempeln (optional)
Ist die Arbeitszeiterfassung aktiv, kann sich das Teammitglied nach dem Login in BEWO-Online einstempeln. Dazu klickt die Person auf das rote Männchen unten links in der Leiste und stempelt sich anschließend via „Play“ Button ein. (gedrückt halten, gilt für alle Schicht-Buttons zum Ein/Ausstempeln)
Zum Ausstempeln klicken Sie auf den Schicht „Stop“ Button.
Zur Pause ein-/ausstempeln
Die Pause kann, nach dem man eingestempelt ist, via Pause „Play“ Button gestartet und anschließend via Pause „Stop“ Button beendet werden.
Arbeitszeiterfassung Monatsübersicht
Via Verwaltung->Arbeitszeiterfassung gelangt man in die Monatsansicht der Arbeitszeiterfassung. Hier kann das jeweilige Teammitglied den Arbeitsplan einsehen sowie geleisteten Arbeitszeiten anlegen, bearbeiten, unterschreiben und bestätigen.
Arbeitszeiterfassung Sperrfrist
In der Administration unter Einstellungen->Verwaltung lässt sich für die Arbeitszeiterfassung eine Sperrfrist in Tagen angeben. Ist keine Sperrfrist gewünscht, löschen Sie den Eintrag und lassen das Feld leer. Einträge über diesen Zeitpunkt können automatisch nicht mehr nachgetragen oder bearbeitet werden und werden rot dargestellt. Einträge für Tage in der Zukunft sind prinzipiell nicht möglich. Die Sperrfirst wird in der Monatsansicht grau dargestellt.
Die Sperrfrist dient dazu, dass der Administrator einen Zeitraum festlegen kann, ab dem Zeiteinträge nachträglich nicht mehr bearbeitet werden können.
Feiertage
Sofern aktiviert, werden Feiertage in der Übersicht Orange dargestellt. Wenn Sie mit der Maus über den Tag hovern, wird angezeigt um welchen Feiertag es sich handelt.
Wichtig: Feiertage werden nur dargestellt und werden in der Soll-Stunden Berechnung (Taschenrechner Symbol) nicht berücksichtigt
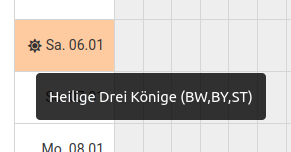
Zeiteintrag manuell anlegen/nachtragen
Wird die Arbeitszeit nicht via Start/Stop aufgezeichnet, kann in der Monatsübersicht ein Zeiteintrag manuell nachgetragen werden. Dazu klickt man in die Tabelle auf den gewünschten Tag zur gewünschten Zeit. Anschließend öffnet sich ein Arbeitszeiterfassung-Fenster zur manuellen Eingabe der Zeiterfassung. Tragen Sie hier die gewünschten Zeiten ein und speichern mit Anlegen.
Zeiteintrag Abwesenheit
Sie können Zeiteinträgen einen Abwesenheitstyp zuordnen. Ist der Weg über den Antrag für eine Abwesenheit nicht gewünscht, kann hier auch manuell ein Zeiteintrag vom z.B. Typ Krankheit angelegt werden.
Zeiteintrag bearbeiten
Ein Zeiteintrag kann via Klick auf den jeweiligen Balken bearbeitet werden, sofern dieser noch nicht bestätigt wurde. Bestätigte Zeiteinträge werden grün dargestellt, nicht bestätigte Zeiteinträge werden gelb dargestellt. Zeiteinträge innerhalb der Sperrfrist werden rot dargestellt.
Zeiteintrag unterschreiben
Sofern gewünscht, könnten Zeiteinträge unterschreiben werden. Der Administrator kann in den Einstellungen festlegen, ob die Unterschrift verpflichtend sein soll. Unterschreiben können Sie den Eintrag solange dieser gelb ist (nicht bestätigt (grün) oder gesperrt (rot)). Dazu klicken Sie auf den jeweiligen Balken (gelb) und unterschreiben diesen im Unterschriftsfeld und bestätigen mit Speichern oder Anlegen.
Zeiteintrag bestätigen
Zeiteinträge können solange bearbeitet werden, bis Sie bestätigt wurden (grün) oder die Sperrfrist greift (rot). Die Bestätigung dient dazu, Einträge rückwirkend nicht mehr verändern zu können. Um eine Arbeitszeit zu bestätigen, klicken Sie auf „Bestätigen“ im geöffneten Fenster nachdem Sie den Zeiteintrag angeklickt haben.
Bestätigten Zeiteintrag wieder öffnen
Bestätigte Zeiteinträge kann der Administrator via Verwaltung -> Zeiterfassung-Einträge geöffnet werden. Wählen Sie hierzu den gewünschten Zeiteintrag aus der Liste aus und öffnen diesen via „Öffnen“.
Auswertung der Zeiterfassung
Die Summe der Arbeitsstunden, der geplanten Stunden und der Soll-Stunden sehen Sie in der Monatsansicht oben rechts.
Sollstunden-Berechnung
Die Soll-Zeit wird vom Administrator manuell gesetzt. Hierzu kann der Wert manuell in das Soll Feld eingeben werden oder via Button ![]() automatisch berechnet werden. Die Berechnung via Taschenrechner Button kann im Fall von „nicht täglich festgelegter Arbeitszeit“ via Personal abweichen. Da hier der Wert nicht immer zu 100% automatisch ermittelt werden kann muss der richtige Wert in dem Fall manuell eingetragen werden.
automatisch berechnet werden. Die Berechnung via Taschenrechner Button kann im Fall von „nicht täglich festgelegter Arbeitszeit“ via Personal abweichen. Da hier der Wert nicht immer zu 100% automatisch ermittelt werden kann muss der richtige Wert in dem Fall manuell eingetragen werden.
Zeitkorrekturen
Verwalten Sie Zeitkorrekturen der Mitarbeitenden ganz einfach über das Stift-Symbol.
Mit dieser Funktion können Sie z.B. Überstunden ausbuchen die ausgezahlt werden sollen, ohne diese in den nächsten Monat zu übertragen. Zusätzlich bietet das System eine Übersicht der bereits vorgenommenen Zeitkorrekturen für den gewählten Monat.
Sind bereits Korrekturen hinterlegt steht die Menge der Korrekturen neben dem Stift-Symbol
Legende
Anträge (Urlaub, Krankheit etc.)
Antrag anlegen
In der Übersicht der Arbeitszeiterfassung kann der jeweilige Mitarbeiter via einen Antrag stellen.
Antrag löschen
Anträge können vom Ersteller gelöscht werden, sofern diese noch offen sind (nicht bestätigt sowie nicht abgelehnt).
Anträge verwalten (Administrator)
Anträge können anschließend via Verwaltung->Anträge vom Administrator bearbeitet werden.
Wichtig: Der Administrator benötigt via Kontoverwaltung->Benutzer->Anwendungen das Zugriffsrecht „Management“. Wie Sie das benötigte Zugriffsrecht setzen, erfahren Sie hier
Antrag für Personal stellen
Sofern der/die Mitarbeiter:in den Antrag z.B. durch Krankheit nicht stellen kann, kann der Administrator diesen für den/die Mitarbeiter:in stellen.
Via Verwaltung->Anträge kann über „+ Neuer Antrag“ der Antrag gestellt werden.
Antrag genehmigen
In der Übersicht der Anträge kann nun der jeweilige Antrag ausgewählt werden.
Wird der Antrag genehmigt, wird jeweils ein Eintrag in der Arbeitsplanung und in der Zeiterfassung, sofern die Checkbox „Zeiterfassung für den Angestellten hinterlegen“ aktiv ist, angelegt. Hier ist zu beachten, dass eine Start & Endzeit für die Arbeitszeitkonto Berechnung hinterlegt werden muss.
Genehmigte Abwesenheiten durch z.B. Urlaub werden sowohl in der Arbeitszeiterfassung-Monatsübersicht als auch in der Arbeitszeitplanung dargestellt.
Antrag Widerrufen
Bereits genehmigte Anträge können nicht mehr bearbeitet werden. Genehmigte Anträge können über den Button ![]() widerrufen werden. Dabei wird der Zeiteintrag und der Arbeitsplan Eintrag zum zugehörigen Antrag gelöscht. Der widerrufene Antrag kann nicht bearbeitet oder erneut genehmigt werden. Soll ein bereits genehmigter Antrag geändert werden muss dieser widerrufen und neu gestellt werden.
widerrufen werden. Dabei wird der Zeiteintrag und der Arbeitsplan Eintrag zum zugehörigen Antrag gelöscht. Der widerrufene Antrag kann nicht bearbeitet oder erneut genehmigt werden. Soll ein bereits genehmigter Antrag geändert werden muss dieser widerrufen und neu gestellt werden.
Arbeitszeiterfassung:
Arbeitszeitplanung:
Präsenzmonitor
Den Präsenzmonitor finden Sie als Administrator unter Verwaltung->Präsenzmonitor. Hier werden alle Mitarbeiter aufgelistet. Sofern der Mitarbeiter eine geplante Arbeitszeit hat und nicht eingestempelt ist, wird dieser unter „Abwesend mit eingetragener Schicht“ angezeigt. Eingestempelte Mitarbeiter sehen Sie unter Anwesend. Mitarbeiter ohne geplanter Schicht, die nicht eingestempelt sind, finden Sie unter „Inaktive“.