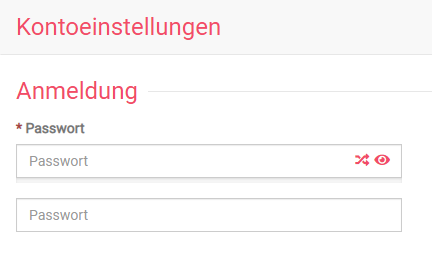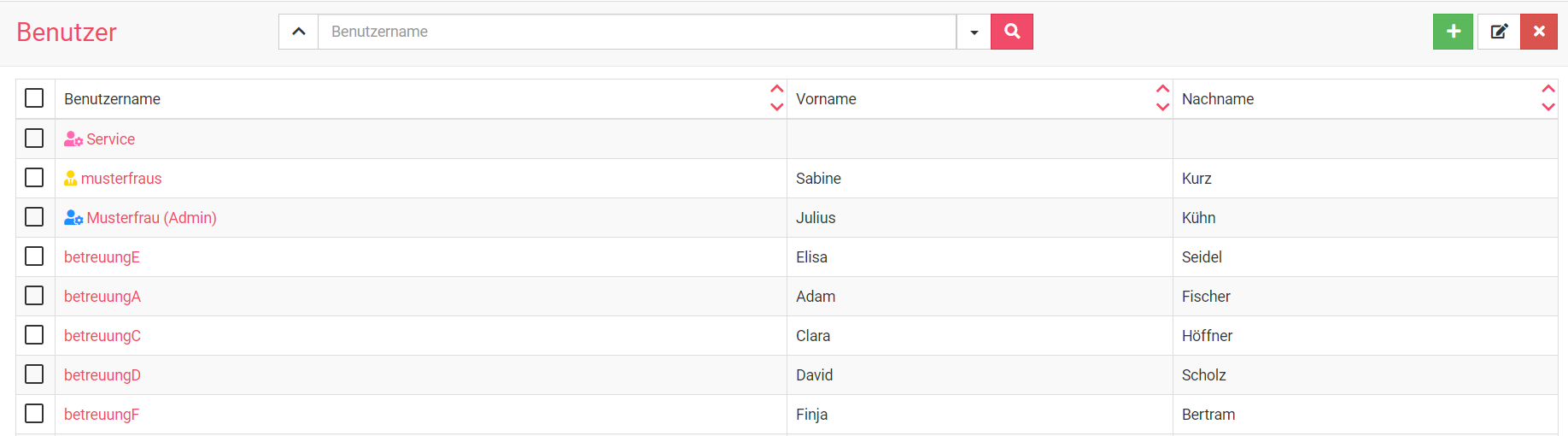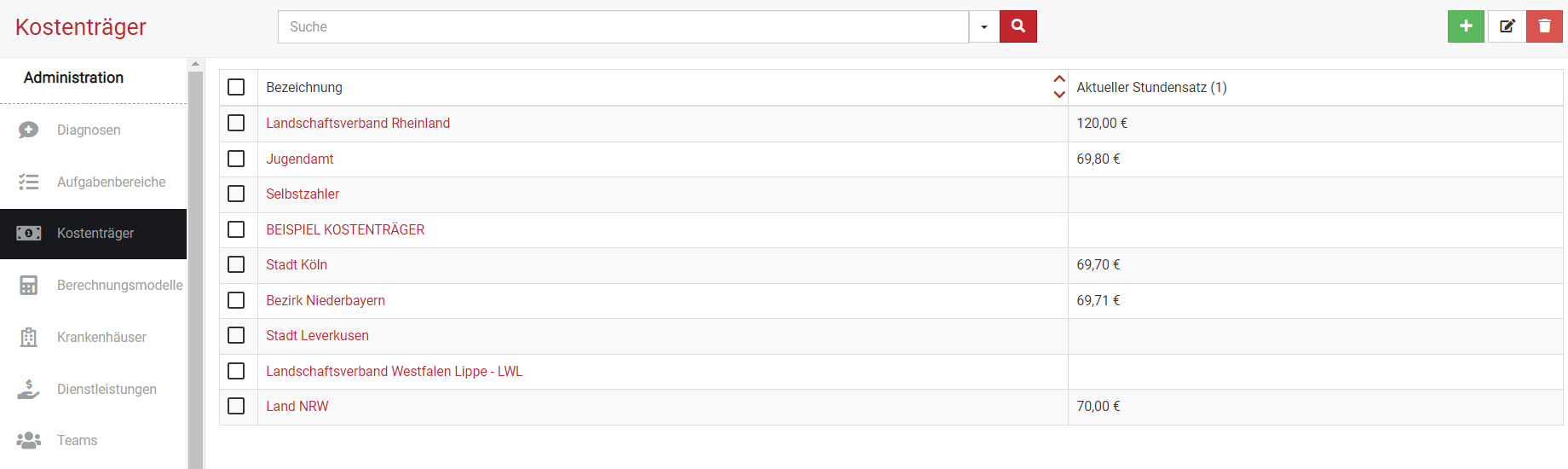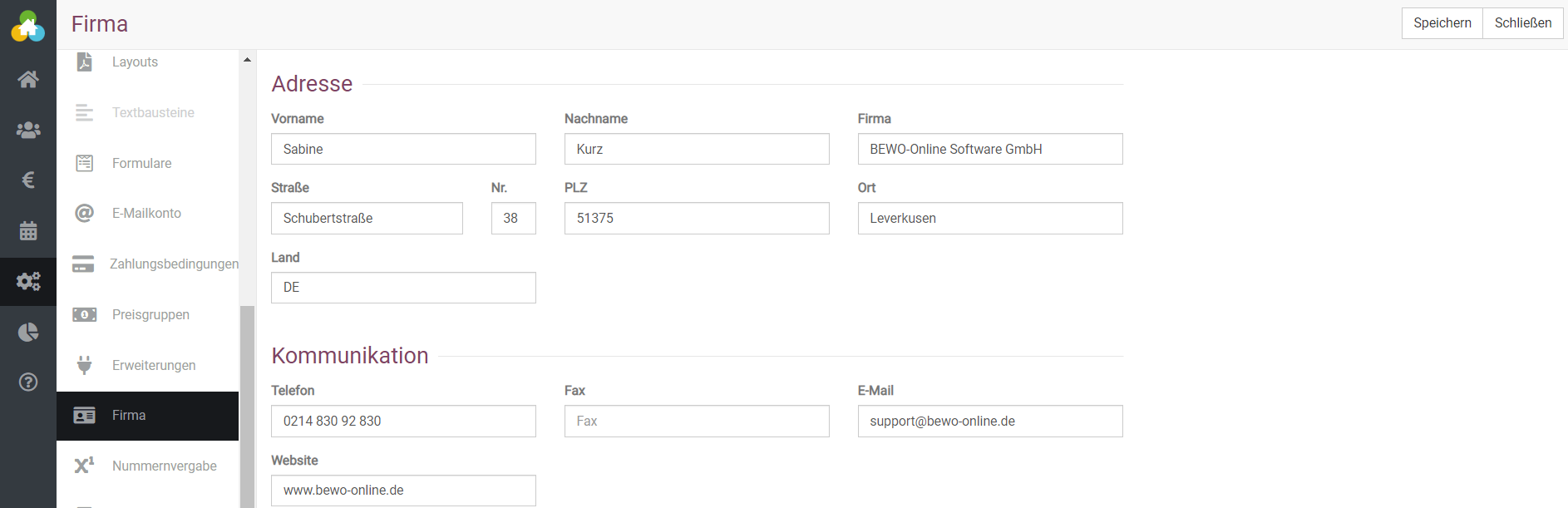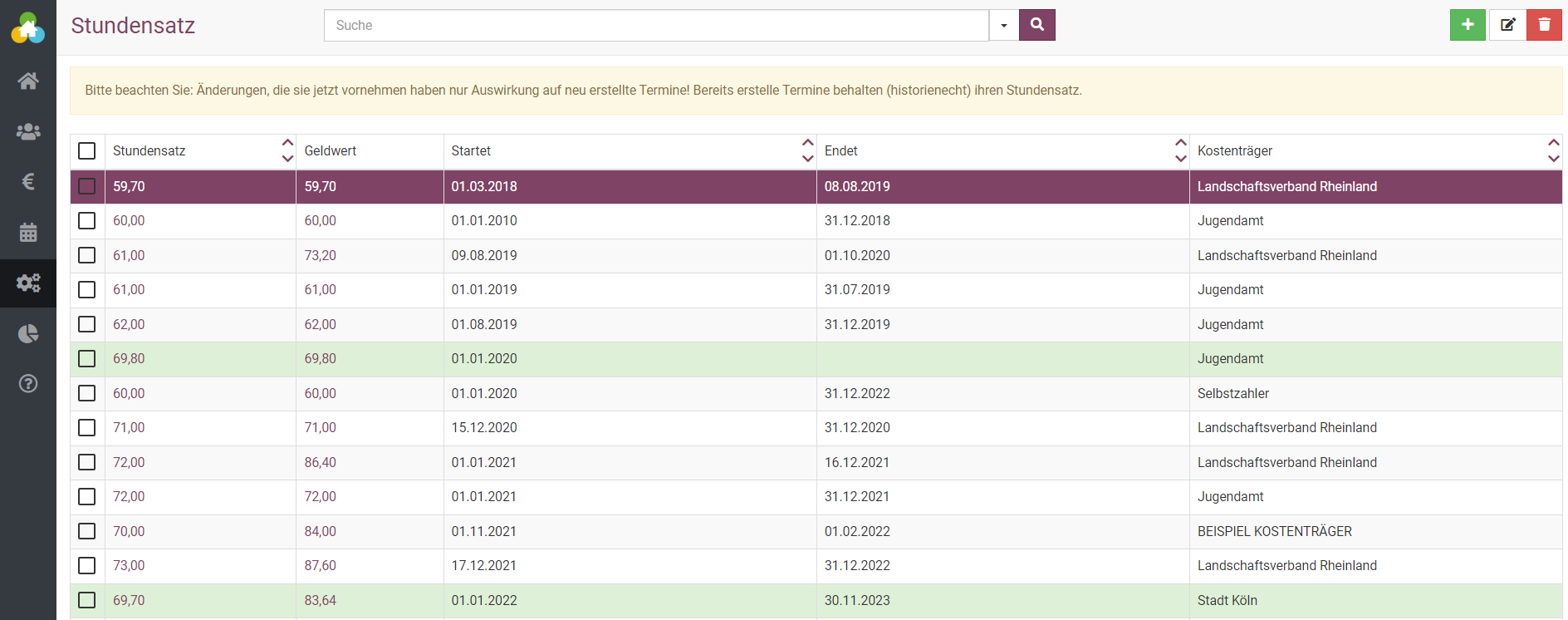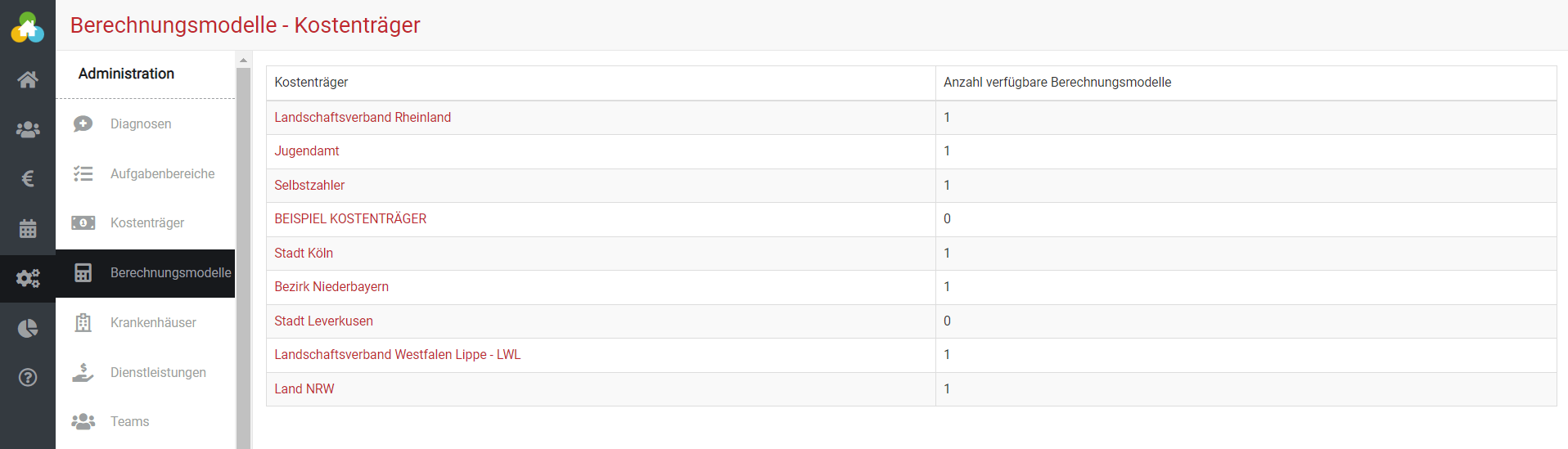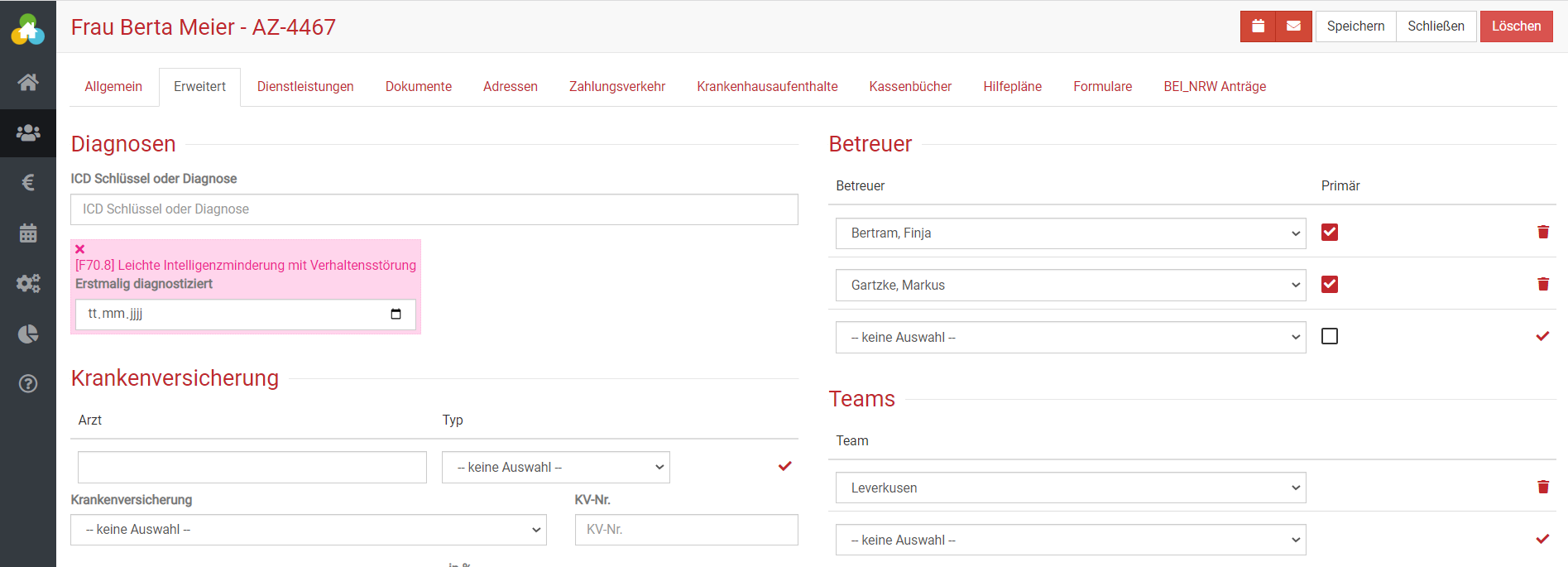BEWO-Online Probemonat einrichten
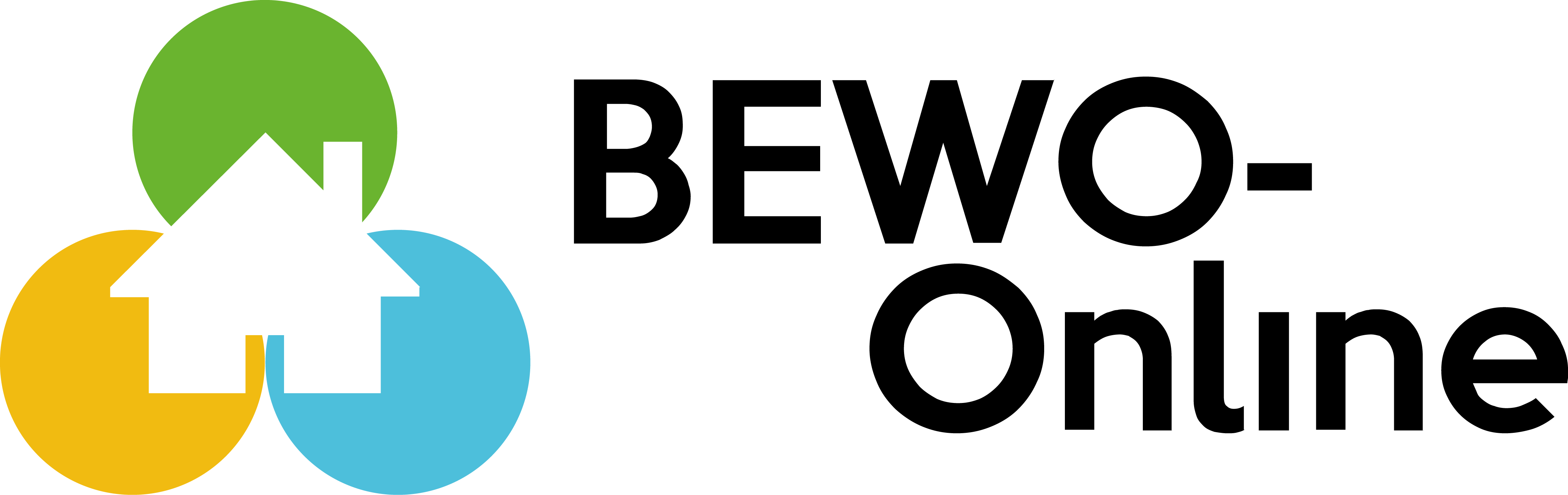
Herzlich Willkommen bei BEWO-Online!
Diese Anleitung eignet sich dafür, wenn Sie eigenständig die 30-tägige Testphase nutzen möchten.
Um einen reibungslosen Start zu ermöglichen und direkt wichtige Rückfragen zu klären, empfehlen wir jedoch unseren begleiteten Probemonat, bei welchem Sie für die gesamte Zeit von BEWO-Online unterstützt werden.
Bitte befolgen Sie diese Anleitung Schritt für Schritt, um die Funktionen von BEWO-Online nutzen zu können und in Ihre reibungslose Testphase zu starten.
1. Passwort ändern
Mit der Registrierungsmail erhalten Sie die Zugangsdaten zu Ihrem BEWO-Online Testaccount. Bitte klicken Sie auf den Link der Mail, um das Passwort zu ändern. Klicken Sie in dem Testaccount unten links auf Ihren Namen und anschließend -> Konto -> Benutzer. Wählen Sie Ihren Benutzernamen aus. Nun können Sie Ihr Passwort ändern und Ihre Daten ergänzen. Speichern Sie die Einstellungen über den Speichern-Button oben rechts. Merken Sie sich Ihren Benutzernamen, Ihr Passwort und die Kundennummer. Dies sind Ihre Anmeldedaten mit denen Sie sich von jedem beliebigen Endgerät mit Internetverbindung in BEWO-Online einloggen können.
2. Benutzer:in anlegen
Achtung! Sie erhalten bei der Registrierung Ihre Zugangsdaten für den Superuser-Account. Damit können Sie Ihre Accounts verwalten, aber keine Termine o.ä. erstellen.
Kehren Sie daher zurück zur Benutzer:innen-Ansicht (Konto -> Benutzer). Wählen Sie das grüne Plus-Symbol, um eine:n neue:n Benutzer:in anzulegen. Dies ist notwendig, um Betreuungszeiten eintragen zu können. Erstellen Sie für Ihre Mitarbeitenden einen Benutzer:innen-Account und für Sie selbst einen Account mit der Rolle „Administrator“ um entsprechende Verwaltungsrechte zu erhalten. Merken Sie sich auch die Anmeldedaten Ihres Administrator-Accounts. Die Kundennummer ist für alle verschiedenen Benutzer:innenrollen im gesamten Abo gleich. Erfahren Sie hier mehr über die Unterschiede von Superuser-, Admin- und Benutzer:innen-Accounts.
3. Kostenträger eintragen
Kehren Sie zurück zu Ihrer Startseite (Dashboard). Wählen Sie über die Navigationsleiste im Menüpunkt Administration den Kostenträger aus. Selbstzahler, sowie der LVR sind hier bereits angelegt. Sie können diese bearbeiten und weitere Kostenträger hinzufügen. Relevant sind hierfür die Bezeichnung des Kostenträgers, der Name der Ansprechperson und die Anschrift. Sie können in dem Feld für die Adresse auch ein Postfach und die entsprechende Nummer eintragen. Das Eingabefeld „IKDAV“ sowie die Checkbox „Edifact“ müssen nicht ausgefüllt oder angekreuzt werden. Sie können ganz unten auch einstellen, welches Standardlayout für Quittierungsbelege und Dokumentation bei Bewilligungen mit diesem Kostenträger hinterlegt werden soll.
4. Firma
Im Navigationspunkt Administration finden Sie auch den Unterpunkt Firma. Hier tragen Sie die Daten Ihres eigenen Unternehmens ein. Versuchen Sie die Angaben so vollständig wie möglich auszufüllen, damit die Daten auf Ihren Abrechnungen stimmig sind.
5. Stundensätze
Wählen Sie nun den Unterpunkt Stundensätze in der Navigationsleiste Administration. Über das grüne Plus-Symbol können Sie einen neuen Stundensatz anlegen. Bitte geben Sie die Daten so realitätsgetreu wie möglich ein, damit Sie BEWO-Online effektiv testen können. Tragen Sie das Start- und Enddatum, sowie den Betrag ein und wählen Sie den Faktor. Zum Schluss wählen Sie den (vorher erstellten) Kostenträger aus. Speichern Sie Ihre Eingaben immer mit dem Speichern-Button oben rechts bevor Sie fortfahren.
6. Berechnungsmodell
Auch das Berechnungsmodell finden Sie unter Administration in der Navigationsleiste. Wählen Sie den entsprechenden Kostenträger aus, den Sie für Ihre Testphase verwenden möchten. Sie können natürlich auch für mehrere Kostenträger einen oder mehrere Berechnungsmodelle anlegen. Klicken Sie auf den Button „+ Neues Berechnungsmodell für diesen Kostenträger erstellen“. In das Eingabefeld „Bezeichnung“ geben Sie den Namen des Berechnungsmodells ein, bspw. „Soll/Ist-Stundenberechnung“. Wählen Sie anschließend die Art des Berechnungsmodells und den entsprechenden Kostenträger aus. Klicken Sie abschließend auf Speichern.
7. Kalender anlegen
![]()
Wählen Sie über die Navigationsleiste den Kalender aus.
Drücken Sie auf das kleine Plus links unter Kalender. Legen Sie jetzt den Namen des Kalender (also den des:der neuen Benutzer:in) unter Titel fest und weisen unter Benutzer:in im Menü den:die zuvor neu angelegte:n Benutzer:in zu. Sie können auch Kalender für Räume, Firmenfahrzeuge o.ä. anlegen.
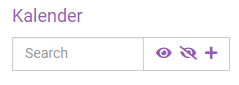
8. Klient:innen anlegen und Stammdaten einpflegen
Am besten Sie suchen sich für Ihre persönliche Testphase 2-3 Klient:innen aus, mit denen Sie den Probemonat durchführen möchten. Gehen Sie über die Navigationsleiste in den Unterpunkt Betreuung und klicken Sie auf Klienten. Nun können Sie über das grüne Plus-Symbol neue Klient:innen anlegen. Es gibt drei Reiter, die Sie nun ausfüllen sollen. In Allgemein werden die Stammdaten wie Name, Adresse und Einkommensart eingetragen. Über Erweitert können Sie Angaben über Diagnosen, Krankenkasse etc. machen. Hier ist aber vor allem wichtig, dass Sie eine:n primäre:n Betreuer:in auswählen (in Schritt 2 angelegt) und den Kostenträger auswählen. Wählen Sie dafür unter Betreuer die:den entsprechende:n Betreuer:in aus, aktivieren Sie das Häkchen neben primär und bestätigen Sie die Eingabe mit dem Häkchen rechts daneben. Anschließend speichern Sie die Eingabe durch den Speichern-Button oben rechts.
Nun können Sie unter Allgemein einen Bewilligungszeitraum anlegen, indem Sie auf das Plus-Symbol unter Bewilligungszeitraum klicken. Geben Sie hier auch die korrekten Daten an: Startdatum, Enddatum und Gesamtstundenanzahl, die bewilligt wurde. Sie können zwischen einem normalen Bewilligungszeitraum oder einem Bewilligungszeitraum mit Zielen wählen.
Loggen Sie sich nun aus dem Superuser-Account aus, indem Sie unten links auf Ihren Namen und Abmelden klicken. Melden Sie sich nun mit Ihren gerade erstellten Benutzer:in-Daten an. Den Superuser-Account brauchen Sie, wenn Sie weitere Accounts / Zugänge für Ihre Kolleg:innen erstellen möchten.
Herzlichen Glückwunsch – nun können Sie mit dem Testen loslegen!
Nutzen Sie gerne weiter unser Wiki, um zu testen wie Sie, …
… einen Termin anlegen
… einen Quittierungsbeleg erstellen
… eine Spitzabrechnung erstellen
… eine monatliche Abrechnung erstellen
… Statistiken nutzen und auswerten