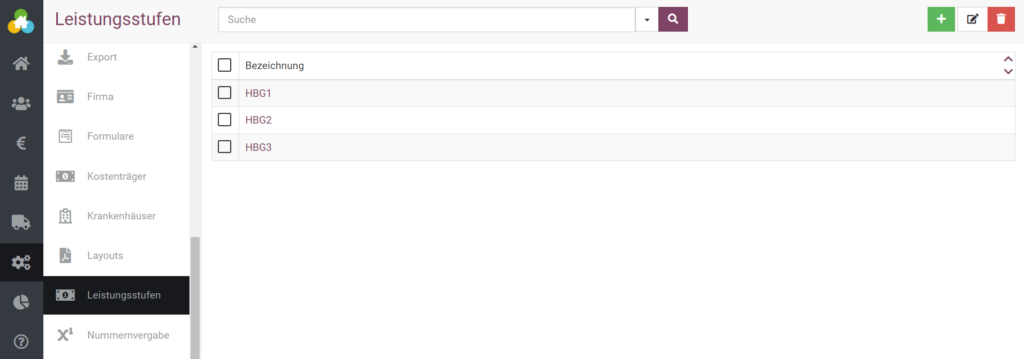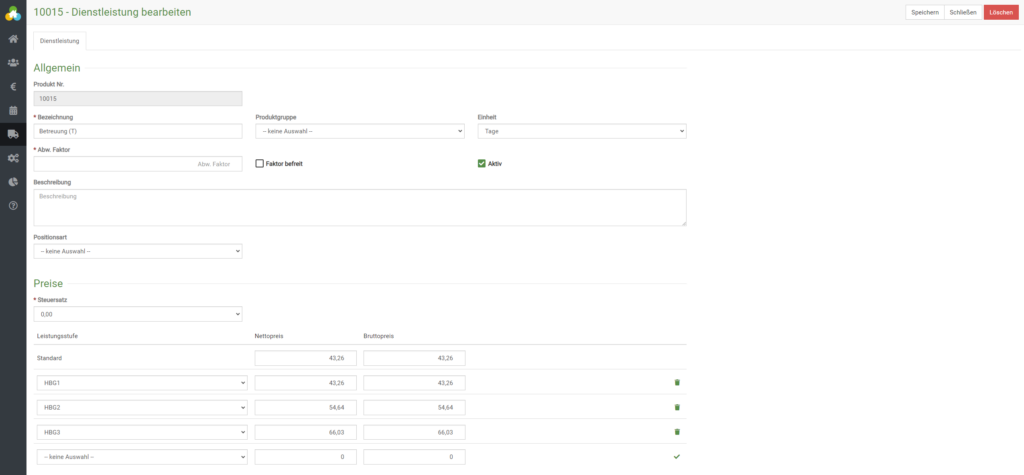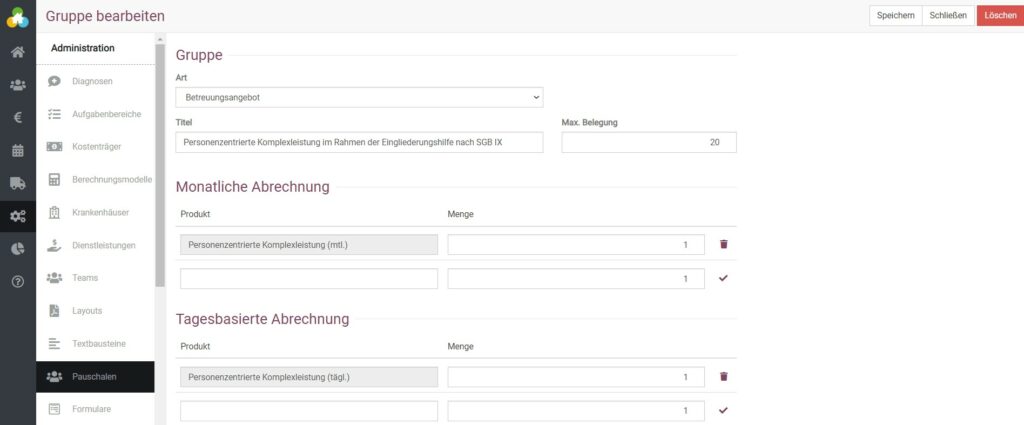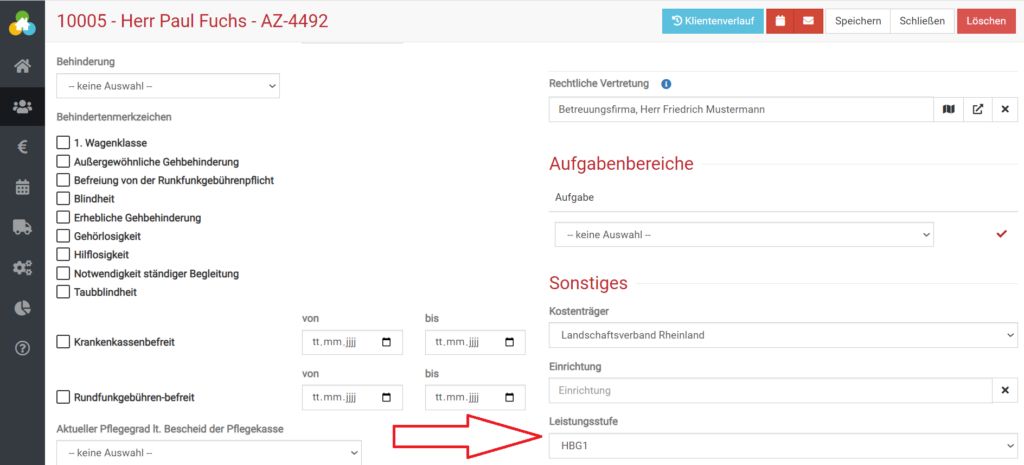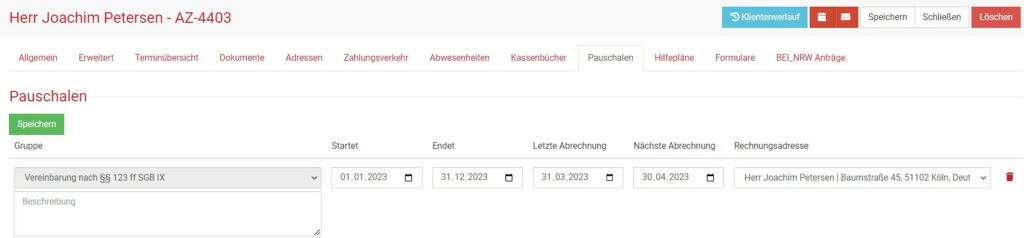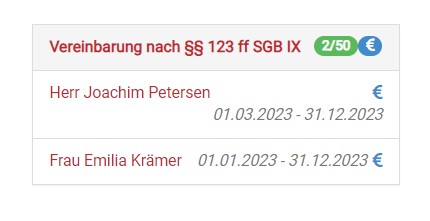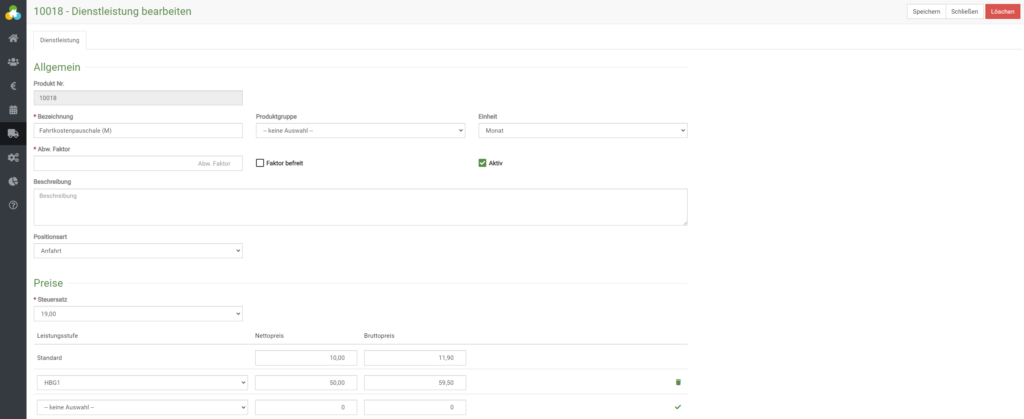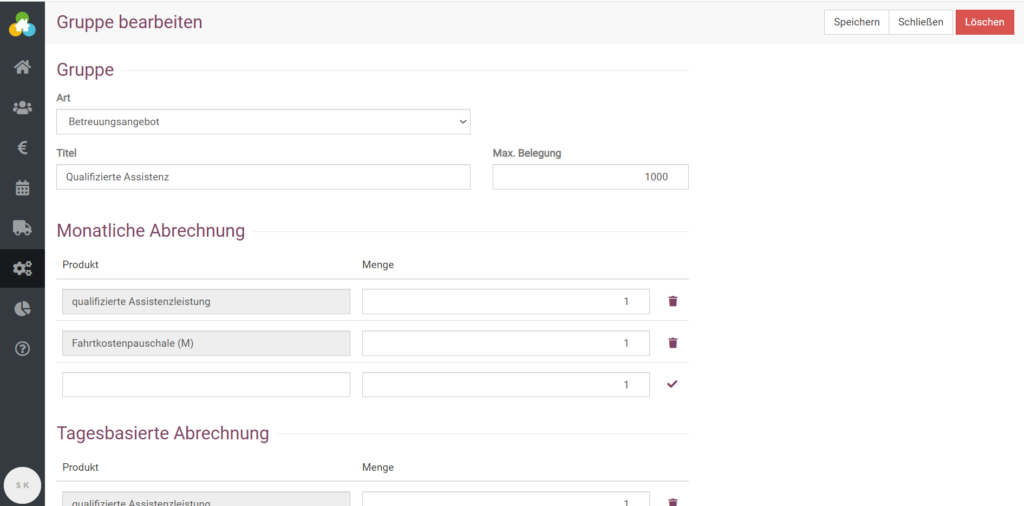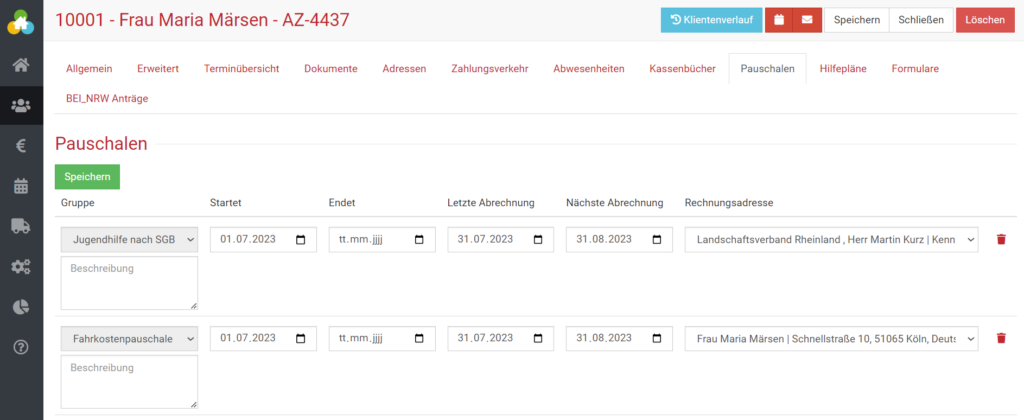Pauschale Abrechnungen auf Monats- oder Tagesbasis erstellen
Mit BEWO-Online können Sie unterschiedliche pauschale Abrechnungsmodalitäten abbilden. Dabei ist es egal, ob Ihre Rechnung auf Monats- oder Tagesbasis erstellt werden soll. Sie können Ihre Klient:innen verschiedenen Leistungsstufen zuordnen. Am Ende können alle Klient:innen einer Betreuungsdienstleitung mit einem Klick für den Kostenträger abgerechnet werden.
In dieser Anleitung erklären wir Ihnen Schritt für Schritt, was Sie beim Anlegen beachten müssen.
Schritt 1: Leistungsstufe anlegen
Zunächst klicken Sie auf Administration -> Leistungsstufen. Dort können Sie unterschiedliche Sätze, z.B. für Hilfebedarfsgruppen (HBG) anlegen, indem Sie auf das grüne Plus klicken. Die Gruppen werden hier zunächst lediglich benannt , also z.B. nach HBG 1, HBG 2 etc.
Schritt 2: Betreuungspauschale nach Monat und oder Tag als Dienstleistung anlegen
Für Schritt 2 klicken Sie zunächst über den Menüpunkt Warenwirtschaft auf Produkte. Hier wählen Sie oben rechts im Auswahlmenü Dienstleistung an und klicken dann auf das grüne Plus.
Als Bezeichnung können Sie einen übergreifenden Begriff, wie z.B. „Betreuung“ wählen. Als Einheit nehmen Sie „Monat“ für monatsbasierte Pauschalen, also wenn Sie egal bei welcher Monatslänge immer gleich Pauschal abrechnen. Die tagesbasierte Pauschale kann mit der Einheit „Tag“ als Extra Betreuungsdienstleistung angelegt werden. Dies eignet sich dafür, wenn Sie tagesbasiert abrechnen und bei Monaten mit 28,29,30 oder 31 Tagen differenziert wird.
Den Faktor können Sie leer lassen und das Feld „Aktiv“ ankreuzen. Der Steuersatz kann bei 0% gelassen werden.
Weiter unten in den Leistungsstufen können Sie nun die zuvor angelegten Leistungsstufe-Begriffe auswählen und beim Nettopreis nun die entsprechende Monats- oder Tagespauschale eingeben.
Im Punkt „Positionsart“ können Sie ebenfalls Positionen festlegen, die auf der Abrechnung erscheinen. Dazu gehen Sie auf Administration -> Positionsarten und legen entsprechende Positionen fest. Am Ende speichern Sie oben rechts ab.
Schritt 3: Pauschale Gruppen für Abrechnung anlegen
Über Administration -> Pauschalen können Sie nun Gruppen für die Abrechnung anlegen.
Über das grüne Plus legen Sie eine Pauschale an, wählen als Art „Betreuungsangebot“ und können als Titel nun z.B. die genaue Art der Betreuung nach dem SGB eintragen. Als Max. Belegung wählen Sie die maximale Anzahl an Klient:innen, die in diese Gruppe fallen würden. Dieser Wert kann auch im Nachhinein noch angepasst werden.
Im Reiter Monatliche Abrechnung wählen Sie nun das Produkt, bzw. die eben angelegte Dienstleistung aus, welche auf Monatsbasis erstellt wurde.
Im Reiter Tagesbasierte Abrechnung wird entsprechend die eben angelegte Dienstleistung hinterlegt, welche auf Tagesbasis erstellt wurde.
Schritt 4: Leistungsstufe in der digitalen Klient:innenakte anpassen
Für Schritt 4 gehen Sie zunächst in die digitale Klient:innenakte auf den Reiter Erweitert. Hier können Sie unten rechts bei „Sonstiges“ nun eine zuvor angelegte Leistungsstufe für eine:n Klient:in hinterlegen. Klicken Sie dann oben rechts auf Speichern.
Für die Zahlungsbedingung können Sie im Reiter Zahlungsverkehr eine bereits im System hinterlegte Methode wählen. Alternativ können Sie über Administration -> Zahlungsbedingung eine eigene Bezeichnung für eine Zahlungsmethode erstellen. Die Variablen an der Seite können Sie verwenden, um beispielsweise ein Zahlungsdatum, Skonto etc. als Text für die Rechnung hinzuzufügen.
Nachdem Sie alles eingetragen haben, speichern Sie wie gewohnt oben rechts ab.
Schritt 5: Klient:in einer Gruppe bzw. Pauschale zuordnen
Im Reiter Pauschalen der digitalen Klient:innenakte können Sie im Auswahlmenü nun eine angelegte Gruppe bzw. Pauschale für Ihre:n Klient:in auswählen. Als Zeitraum wählen Sie den gültigen Zeitraum der Pauschale gemäß Ihrer Verträge.
Im Punkt „letzte Abrechnung“ hinterlegen Sie den letzten Zeitpunkt, wo Sie zuletzt abgerechnet haben und als „nächste Abrechnung“ entsprechend den nächsten Zeitpunkt, z.B. am Monatsende. Für die Rechnungsadresse können Sie nun entweder den Kostenträger oder die:den Klient:in auswählen.
Achtung: Klicken Sie nun abschließend auf das rote Häkchen am Ende der Zeile, um den Eintrag zu setzen und dann auf den grünen Speichern-Button unter Pauschalen.
Übrigens: Über den Reiter Adressen in der Akte können Sie auch einen weiteren Kostenträger anlegen, sollten Sie hier verschiedene Vereinbarungen und Pauschalen haben.
Achtung: Startet die Pauschale mitten im Monat, geben Sie entsprechend das Datum in der Mitte des Monats bei „Startet“ an und es wird automatisch auf der Tagesbasierten Abrechnung mit den Resttagen des Monats abgerechnet. Hierbei lassen Sie das Feld „Letzte Abrechnung“ frei.
Endet Ihre Pauschale zwischendurch innerhalb des Monats, geben Sie das Enddatum bei „Endet“ ein und bei „Nächste Abrechnung“ denselben Tag. Möchten Sie danach eine neue/andere Pauschale starten, ändern Sie entsprechend auch das neue Startdatum.
Schritt 6: Rechnung gesammelt oder einzeln über Pauschalen/Gruppen erstellen
Um nach jedem Monat nun eine Rechnung zu erstellen klicken Sie auf Betreuung -> Pauschalen.
Hier finden Sie nun die angelegte Gruppe bzw. angelegten Gruppen nach Bezeichnung. Wenn Sie Ihre Klient:innen in der digitalen Akte unter dem Punkt „Pauschalen“ der Gruppe zugeordnet haben, finden Sie hier die Auflistung dieser.
Sobald das Datum der „Nächsten Abrechnung“ erreicht wurde, können Sie über das blaue Euro-Symbol mit einem Klick am Ende des Gruppennamens die ganze Gruppe abrechnen und alle Rechnungen erstellen.
Dabei öffnet sich ein kleines Fenster mit der Nachricht „Gleiche Rechnungsadressen zusammenfassen“. Wenn sie dies ankreuzen, können Sie alle Rechnungen an den gleichen Kostenträger in einem Dokument zusammenfassen.
Alternativ können Sie auch das blaue Euro-Symbol hinter einzelnen Klient:innen wählen, um Einzelrechnungen zu erstellen.
In der nun erscheinenden Rechnungsübersicht können Sie bei Bedarf noch Änderungen an den Posten vornehmen. Abschließend klicken Sie oben auch Rechnung ausstellen und können die Rechnung dann über das Druckersymbol generieren und weiterleiten oder ausdrucken.
Beispiel: Anfahrtspauschale
Falls Sie in Ihrem Unternehmen eine Pauschale für Anfahrtskosten pro Tag oder Monat haben, können Sie dies ebenfalls im Rahmen von BEWO-Online hinterlegen.
Sie können im obigen Schritt 2 als Dienstleistung eine Fahrkostenpauschale mit der Einheit Monat oder Tag anlegen.
Unten können Sie wieder die Leistungsstufen hinterlegen.
Anfahrtspauschale – Fall 1:
Wenn Sie die Anfahrtspauschale im Rahmen Ihrer Monats- bzw. Tagespauschale gleichzeitig mit abrechnen wollen, dann können Sie im obigen Schritt 3 unter der Betreuungsleistung noch den Anfahrtskosten einfügen und dann abspeichern.
Die Pauschale wird nun inkl. Pauschaler Fahrtkosten abgerechnet.
Anfahrtspauschale Fall 2:
Möchten Sie die Pauschale getrennt von der Monatlichen Pauschale abrechnen, erstellen Sie im obigen Schritt 3 eine eigene Pauschale, z.B. mit dem Titel „Fahrkostenpauschale“.
Diese kann dann in Schritt 5 gesondert angelegt und einzeln berechnet werden.