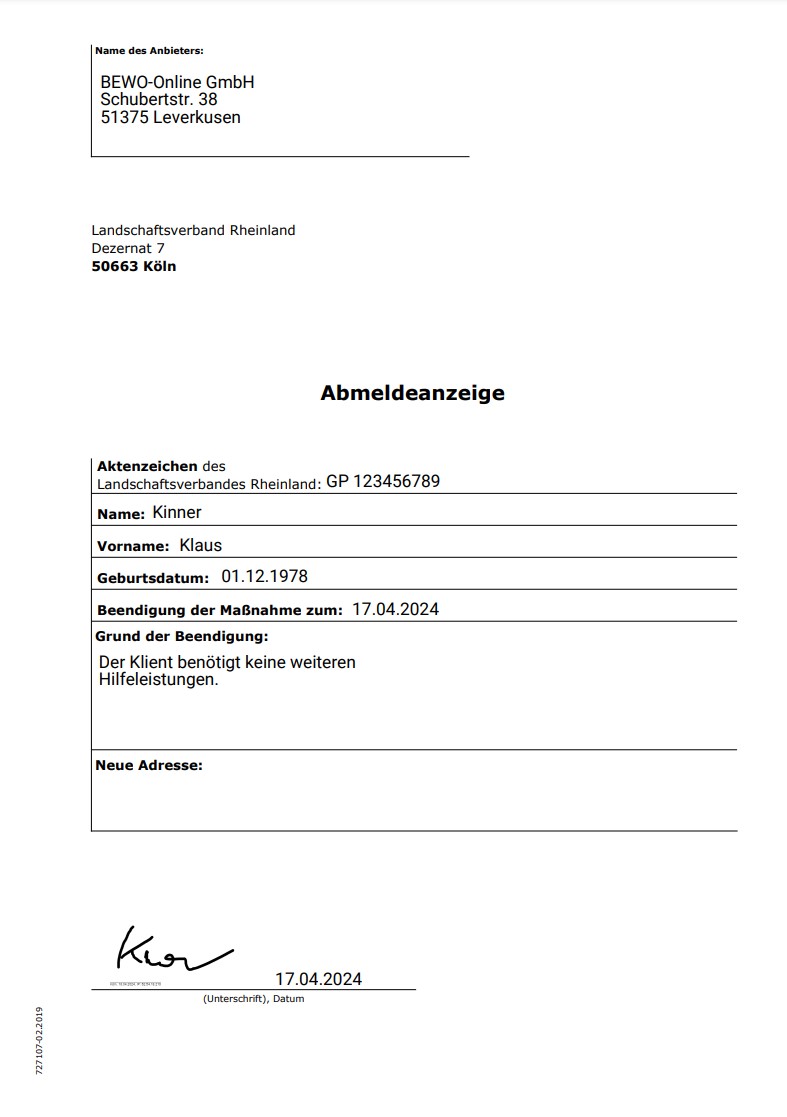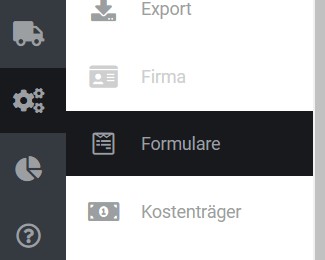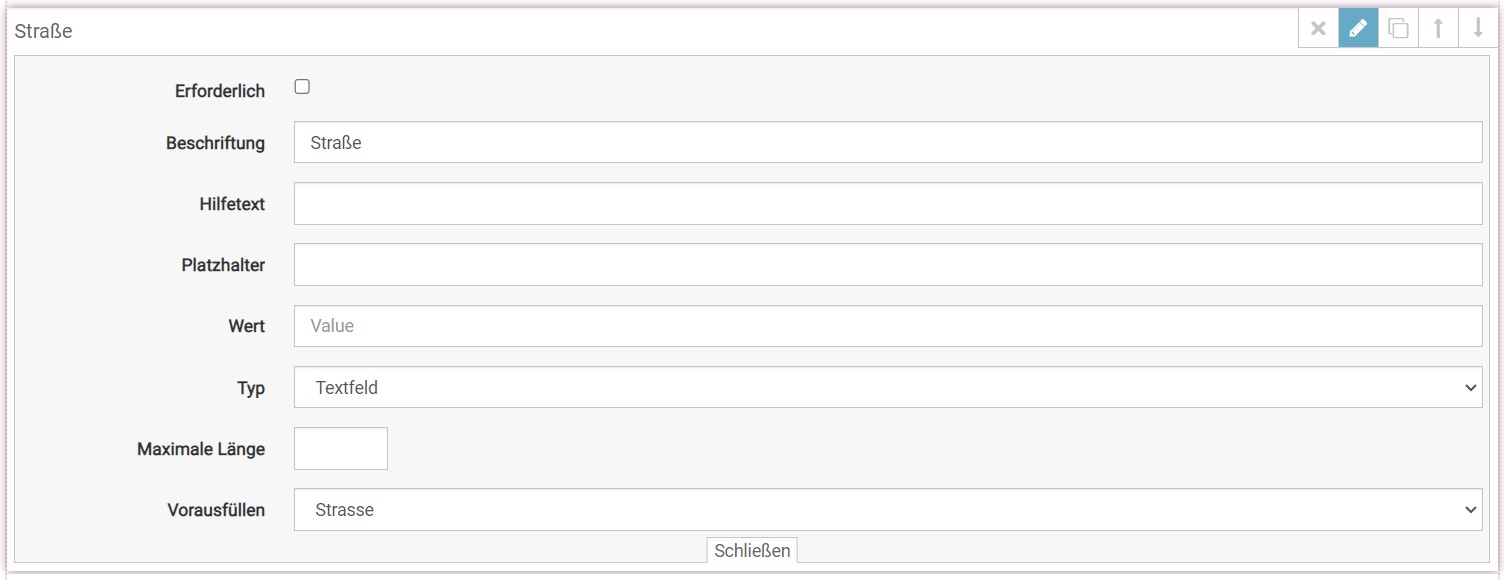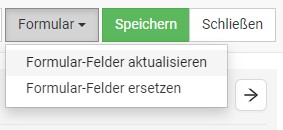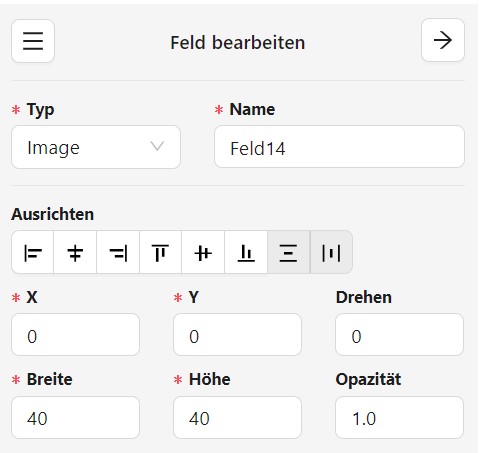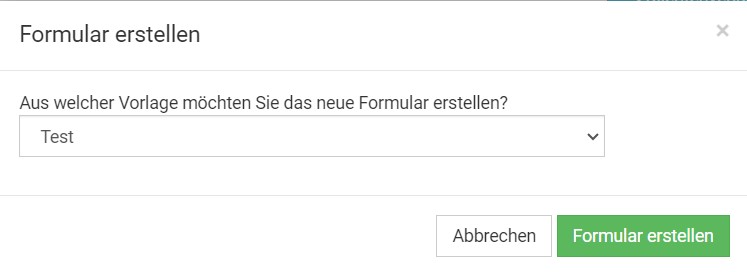Formulare in BEWO-Online erstellen
In der Administration von BEWO-Online können Sie Formulare für das ganze Unternehmen erstellen und veröffentlichen. Diese können dann in jeder Klient:innenakte im Reiter Formulare individuell ausgewählt und ausgefüllt werden.
Formulare anlegen
Ein Admin kann im Bereich Administration -> Formulare verschiedene Formulare anlegen. Dafür klicken Sie oben rechts auf „neues Formular“
Per Drag and Drop können Sie nun unterschiedliche Elemente für ihr Formular einfügen.
Wichtig: Um sich den Prozess deutlich zu vereinfachen und nicht das ganze Formular in dem Editor zu erstellen, können Sie einfach Ihr bestehendes Formular als PDF Version für den Hintergrund hochladen und nur die auszufüllenden Daten als Kästchen im Editor einfügen.
Für das Datumsfeld kann z.B. auch das „Aktuelle Datum“ ausgewählt und somit automatisch hinterlegt werden.
Natürlich können Sie aber auch Formulare von Grund auf neu erstellen.
Arten von Bausteinen
Im Folgenden werden die einzelne Bausteine erläutert.
Wichtig: Jedes Element kann mit dem Stiftsymbol bearbeitet werden. So kann z.B. bei einem Namen/Straße Textfeld unten im Bereich „Vorausfüllen“ auch angegeben werden, dass die jeweilige Variable aus den Stammdaten automatisch bei der Erstellung eines Formulars in der Akte generiert wird. So sparen Sie sich weitere Zeit und müssen keine Stammdaten neu eintragen.
Überschrift: Wird verwendet um eine Überschrift zu erstellen, egal ob für die Bezeichnung des Dokumentes oder verschiedene Unterkategorien. Mit dem Bearbeitungsbutton kann die Art der Überschrift (h1,h2,h3) angepasst werden, wonach sich auch die Schriftgröße ändert.
Absatz: Dieser Textbaustein wird verwendet um einen Text oder eine Erklärung, welche in Ihrem Formular enthalten ist einzufügen. Geben Sie den Text dann einfach bei Inhalt ein.
Tipp: Um Formatierungsprobleme beim Kopieren von Texten aus Ihren Word Dokumenten in den BEWO-Online Formulareditor zu vermeiden, ziehen Sie den Text vorher in das kostenlose Programm „Editor“ bzw. „Notepad“ und kopieren es von dort aus nach BEWO-Online.
Textfeld: Dieses Feld wird als Textfeld verwendet um eine einzeilige Information (z.B für einen Namen) einzufügen. Im Bereich „Beschriftung“ kann eingefügt werden, um welche Information es sich handelt (z.B. Name).
Textbereich: Ebenso wie das Textfeld kann hier ein Freifeldtext befüllt werden, es ist jedoch für längere Beschreibungen gedacht und nicht als Einzeiler wie das Textfeld.
Datumsfeld: Hier kann ein Datum angegeben werden, z.B. um den Tag der Aufnahme oder der Entlassung anzugeben.
Zahlen-Feld: Dieses Feld eignet sich zum Eintragen von Zahlen/Werten.
Auswahl: Dieses Element ist dazu gedacht, dass man aus mehreren Optionen lediglich eine auswählen kann, z.B. für eine Auswahl Ja/Nein.
Kontrollkästchen-Gruppe: Hiermit ist eine Mehrfachauswahlmöglich, um verschiedene zutreffende Punkte zu einem Thema anzukreuzen. Beim Anlegen im Layout-Editor legen Sie entsprechend das Symbol „<<Ja>>“ direkt über die Stelle, auf welcher das X-Kreuzchen in Ihrem Formular erscheinen soll.
Radio-Button-Gruppe: Bei der Radio-Button-Gruppe lässt ein Item aus einer größeren Liste auswählen bzw. ankreuzen. Auch kann ein „Sonstiges“-Feld hinzugefügt werden um einen eigenen Begriff zu definieren.
Unterschrift: Hier können Sie ein Unterschrift Feld hinzufügen, womit Sie ein Dokument digital unterzeichnen können.
Weitere Symbole
Entfernen des Bausteins
Bearbeitung des Bausteins
Baustein kopieren
Baustein nach unten oder oben schieben
Formularlayout gestalten
Nachdem Sie alle relevanten Felder eingefügt haben, können Sie das Layout via „Drucklayout anpassen“ bearbeiten. (Die Drucklayout-Funktion wird vom Browser Firefox nicht unterstützt, nutzen Sie hierzu z.B. Google Chrome als Browser)
Klicken Sie dabei zunächst oben Rechts auf „Erweitert“ -> Formular-Felder aktualisieren um die vorher erstellten Bausteine anzeigen zu lassen.
Diese können Sie nun per Drag and Drop alle einzeln auswählen und an die Stellen packen, wo Sie auf dem Layout erscheinen sollen.
Wichtig: Standardmäßig wird der Begriff für ein Textfeld (z.B. „Name:“) übernommen sowie auch das frei definierbare Textfeld dahinter („<<Name>>“)
Dies eignet sich für den Fall, dass das Formular komplett von 0 erstellt wird. Wenn Sie jedoch bereits ein Formular haben und dieses im Hintergrund hochladen, können Sie im Formulareditor den blauen Kasten für „Name:“ entfernen und es taucht nach dem Ausfüllen nur das frei definierbare Textfeld („<<Name>>“) auf.
Geschäftspapier/Eigenes Formular hinterlegen
Um das Geschäftspapier bzw. das bereits vorhandene Formular als PDF zu hinterlegen klicken Sie oben rechts auf „Datei auswählen“ wählen dann eine Datei und klicken danach auf „PDF hochladen“.
Abstände und Schrift anpassen
Mit dem Editor kann die Schriftgröße angepasst werden. Um einheitliche Abstände nach links zu erhalten kann für jeden Baustein der „X“ Wert auf den gleichen Wert gesetzt werden. Für die rechte Seite kann die Breite vereinheitlicht werden, sodass die Schrift immer an der gleiche Stelle bricht. Mit dem „Y“ Wert können Sie die Zwischenabstände kontrollieren zwischen zwei Textfelder bearbeiten.
Formular veröffentlichen
Nachdem das Formular fertig gestellt wurde und das Layout angepasst ist, klicken Sie auf Veröffentlichen.
Achtung: Dieses Formular ist nun in der Bearbeitung blockiert. Es kann via des Buttons „Veröffentlichung zurückziehen“ archiviert, bzw. falls es bereits in der Klient:innenakte genutzt worden ist als neue Version bearbeitet und gespeichert werden.
Grundsätzlich können aber die Mitarbeitenden mit einem Benutzer-Account nichts mehr an der Struktur des Formulars ändern.
Formular in der Klient:innenakte ausfüllen
Nachdem das Formular veröffentlicht worden ist, kann es in der Klient:innenakte im Reiter Formular unter „+ neues Formular“ ausgewählt werden.
Nachdem die Daten eingegeben wurden muss es oben rechts gespeichert werden, danach kann die Druckversion generiert werden. Das ausgefüllte Formular ist dann im Reiter Formulare automatisch hinterlegt.