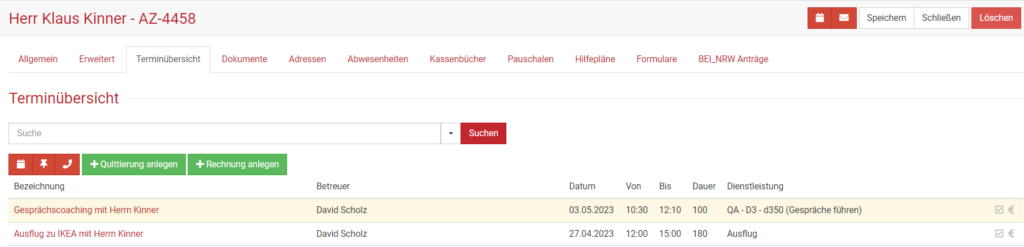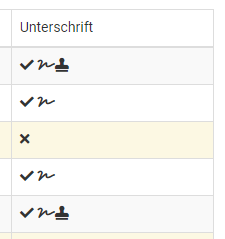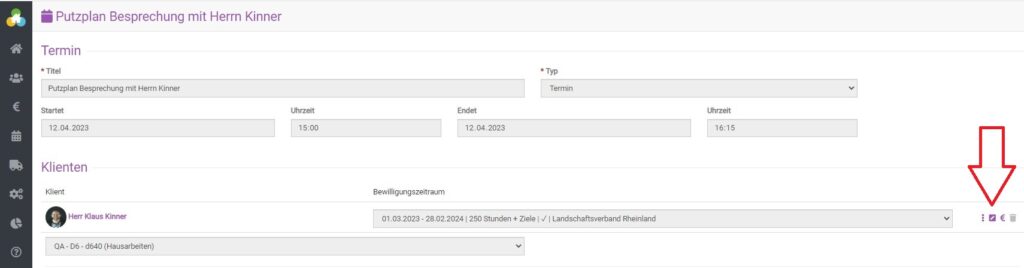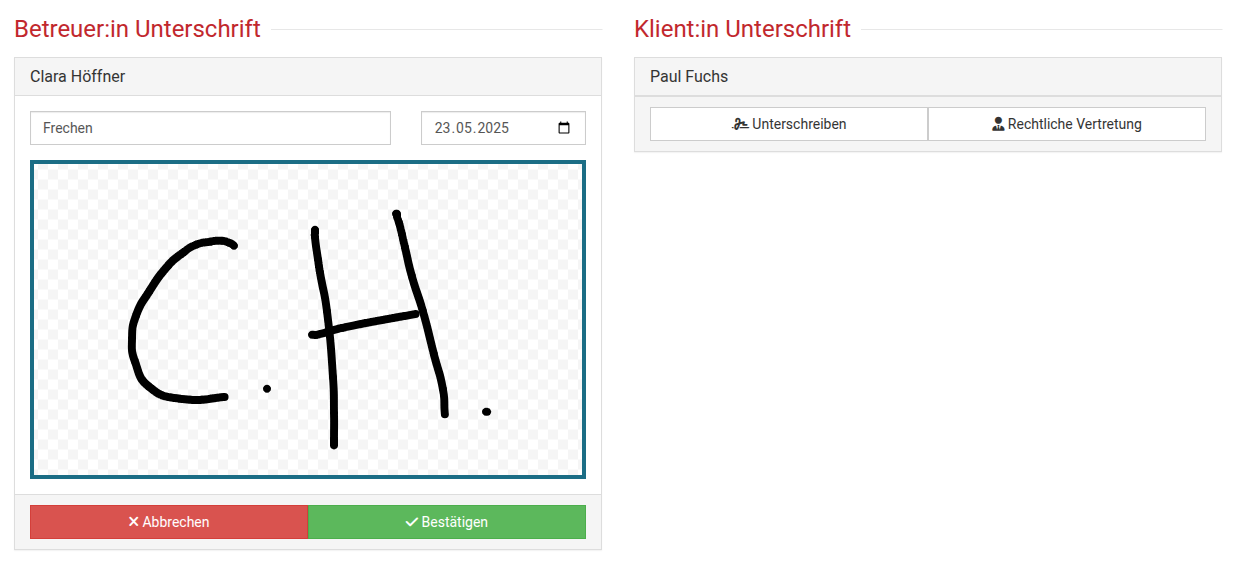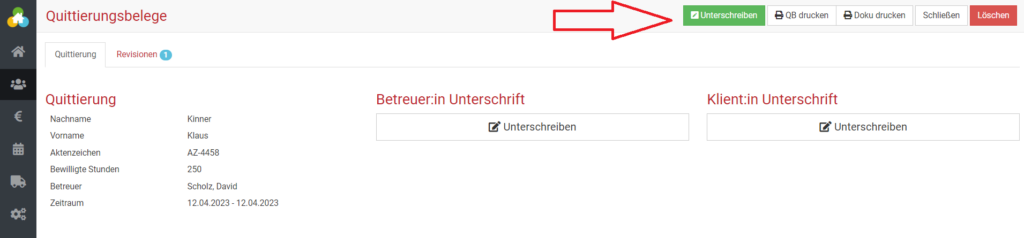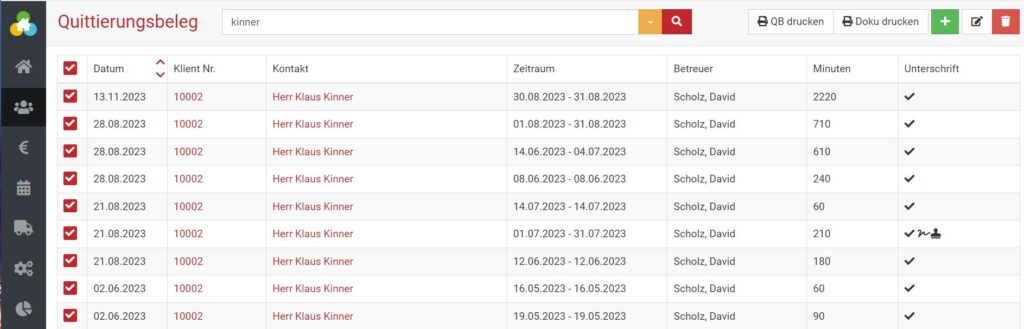Quittierungsbelege verwalten in BEWO-Online
In BEWO-Online können Sie Quittierungsbelege digital auf jedem Endgerät erstellen oder analog als unterschrieben hinterlegen. Die Software via unterschiedlicher Symbole den aktuellen Status Quo eines Quittierungsbelegs an.
Quittierungsbelege für einen längeren Zeitraum erstellen
Öffnen Sie in Ihrer Klient:innen-Akte den Reiter Terminübersicht. Klicken Sie auf das Feld Quittierung anlegen. Wählen Sie nun den Zeitraum aus, über den der Quittierungsbeleg erstellt werden soll. Es können nur abgeschlossene Termine quittiert werden. Mehr dazu hier.
Quittierungsbelege verwalten
Unter dem Menüpunkt Betreuung finden Sie den Unterpunkt Quittierungsbelege. Hier sehen Sie alle Quittierungsbelege Ihrer Klient:innen aufgelistet nach dem Erstellungsdatum, Klient:in-Nummer, Kontaktname, Betreuungszeitraum, Name der:des Betreuer:in und Minuten des Termins. In der letzten Spalte befindet sich das Feld Unterschrift.
Es gibt verschiedene Symbole, welche den entsprechenden Status des Quittierungsbelegs anzeigen:
- Das Kreuz-Symbol zeigt an, dass bei diesem Termin die Unterschrift von der:dem Klient:in noch fehlt. Diese Zeilen sind automatisch gelb hinterlegt, bis eine Unterschrift hinzugefügt wird.
- Das Häkchen-Symbol zeigt an, dass der Termin handschriftlich – nicht digital – unterschrieben wurde bzw. wird.
- Das Häkchen-Symbol mit dem Unterschrift-Symbol zusammen zeigen an, dass der Termin in der Software (digital) unterschrieben wurde.
- Das Personen-Symbol zeigt an, dass der Termin auch von der:dem Betreuer:in digital unterschrieben wurde.
Wie kann ein einzelner Termin digital unterschrieben werden?
Einen Quittierungsbeleg mit einer digitalen Unterschrift zu versehen ist ganz einfach. Direkt nach dem Sie einen Quittierungsbeleg erstellt haben, öffnet sich die Seite auf der die Quittierung digital unterschrieben werden kann.
Alternativ können Sie jeden Quittierungsbeleg über folgenden Weg aufrufen:
Klicken Sie in der Navigation auf Betreuung -> Quittierungsbelege um eine Liste von allen Belegen einzusehen. Dann wählen Sie einen Quittierungsbeleg per Klick auf die Klient:innen-Nummer oder Name der:des Klient:in aus.
Auch über die Terminmaske können Sie direkt nach einem abgeschlossenen Termin auf das Unterschrift-Fenster über das kleine Stiftsymbol gelangen.
Die Unterschrift können Sie entweder per Maus oder mit einem Touch-Pen erstellen. Sie können außerdem noch den Ort sowie das Datum der Unterschrift auswählen.
Es ist immer das aktuelle Datum voreingetragen. Per Klick auf den grünen Bestätigen-Button beenden Sie die Eingabe.
Der Quittierungsbeleg ist damit digital unterschrieben. Im Anschluss können Sie den Quittierungsbeleg über den Button „Quittierung drucken“ als PDF erstellen. So können Sie alle QBs digital versenden und müssen sie nicht mehr ausdrucken.
Unterschrift analog per Stift hinterlegen
Wenn Sie Quittierungsbelege nicht digital unterschreiben möchten, können Sie diese auch ausdrucken und offline abheften.
Dafür klicken Sie auf das grüne Unterschreiben Symbol, nachdem Sie den Beleg ausgedruckt haben. Die Unterschrift liegt nun analog vor.
Dies wird in jedem Fall benötigt, damit die Termine als dokumentiert und unterschrieben für das Controlling ersichtlich sind sowie für die Abrechnung bereit sind.
Quittierung entfernen
Um Quittierungsbelege gesammelt zu entfernen klicken Sie auf Betreuung -> Quittierung.
Dann können Sie oben in der Filterleiste filtern, nach welchen Quittierungen Sie suchen möchten und klicken dann oben auf die rote Suchlupe.
Mit dem obersten Kästchen oben links wählen Sie dann alle Quittierungen aus und können diese mit dem roten Mülleimersymbol oben rechts löschen
Einzelne Quittierungen können Sie auch in der digitalen Klient:innenakte entfernen.
Hier klicken Sie auf die Terminübersicht. Am Ende des Termins klicken Sie auf das Häkchensymbol neben dem Eurozeichen.
Dort können Sie dann auf dem digitalen Beleg oben rechts „Löschen“ anklicken.